Add presentation slides to your recording
Summary
You can attach a slide deck (presentation) to an existing Panopto video.
Adding the slides into a lecture capture recording can make it more accessible and easier to follow.
- In the video editor interface, click on Slides in the left navigation menu.
- If you have slides already in your Panopto video, a thumbnail image of each slide will
appear along with the time that it appears inside your video. If you'd like to add
slides to your video, click Add a presentation above and select your slide deck from
your computer.
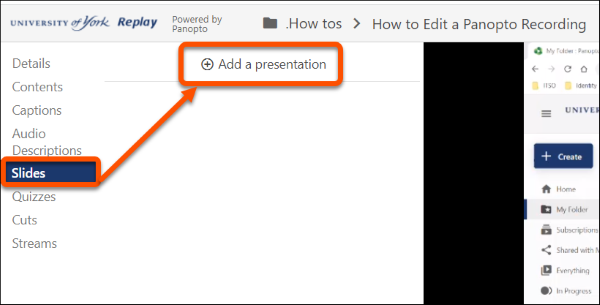
- To add a presentation, locate and select the PowerPoint you wish to add to your
video. Panopto will upload all slides in the presentation and allow you to preview
them once processed.
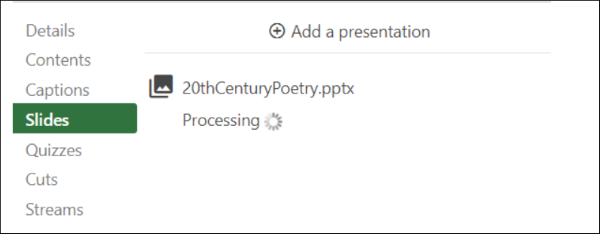
- To add a slide to the video, click in the timeline to move the red line to the exact spot you want to add the slide.
- Select the Plus icon next to the slide to add it. Repeat this step to add additional
slides.
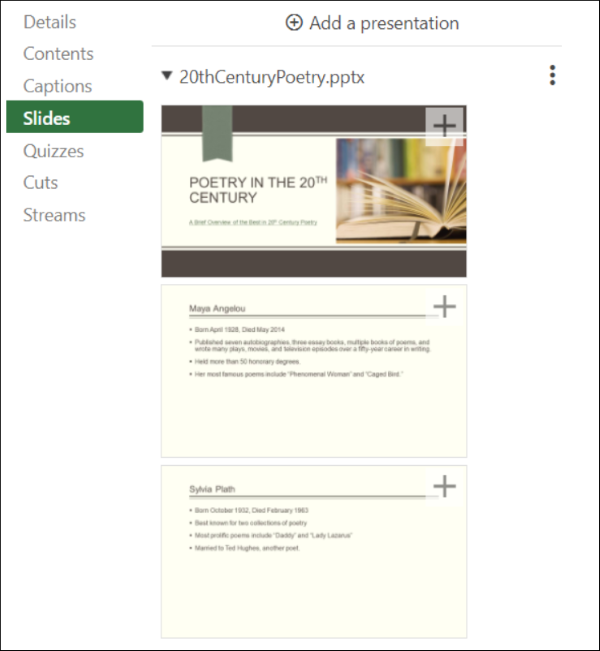
- A new stream appears within the timeline and your slides will now appear in the video
stream.
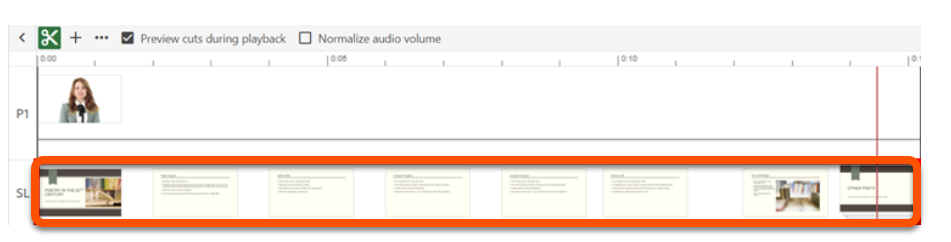
- To edit where a slide appears, select the three dots next to the slide and then select Edit.
- On the Edit Table of Contents entry page, you can manually type in the time you want the slide to appear. When completed, click Save.
- To remove a PowerPoint slide from the video, select the three dots next to the slide, and then select Delete. Note: The slide won't be permanently deleted, so you can add the slide back into the video later if needed.
- Apply your changes using the Apply button in the top-right corner when you're finished.