Upload files
Summary
Files can be uploaded as standalone content items or within Documents. Most common file types can be previewed directly within the site.
Relevant VLE site design principles
- 3.1 Essential: Organise module materials in sections that support student progress through the module.
- 3.4 Essential: Site and materials content is accessible.
- 3.6 Essential: Links and materials titles describe the destination or content.
There are two methods to upload files to your site. Choose the most appropriate method for how you intend the file to be used, and make sure that it is organised in your site structure.
Standalone content item
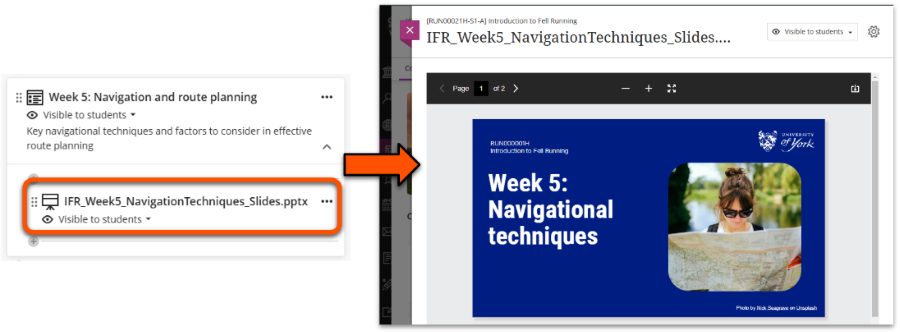
Files can be uploaded directly into the Course Content area as a standalone item. This method is especially useful for reference materials that don't require context.
To upload a file as a standalone content item:
- Click the plus icon in the location to add the file and select Upload.
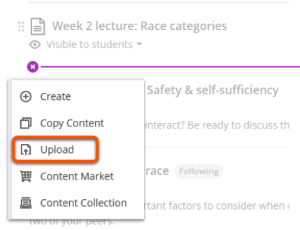
- Select the item to upload and click Open.
- In the File Options panel, enter a Display name (title) that meaningfully describes the contents without having to open the file. Ensure File Options is set to View and download, then click Save.
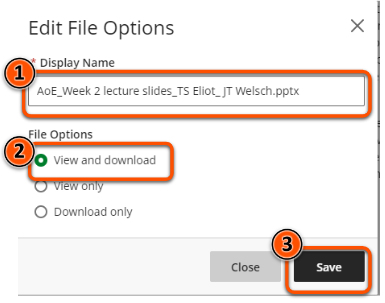
- To add a Description to display under the file title, click the three dots icon and select Edit. Enter your description and click Save.
- Make the file visible to students.
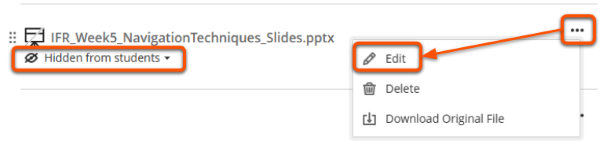
- Users can now click the item to preview the file within the VLE site.
Upload within a Document
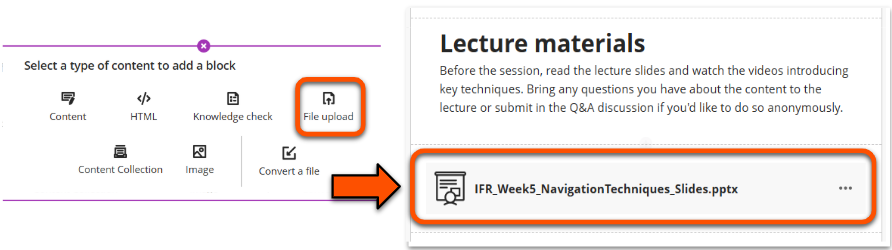
You can also upload a file within a Document to include contextual text and/or integrate it with other materials. Use the Document File Upload Block to do this.