Embedding Panopto Videos in Blackboard Ultra
Summary
Embed Panopto video content into a Course Content area or Document in an Ultra site.
Video Guide
Below is an embedded video detailing how to copy a recording Alternatively, you can open the video in a new browser tab.
Overview
Lecture capture recordings are available though the LTI link to the module's Panopto folder. However, you can also link to or embed videos within module content.
Warning
If you wish to reuse videos from a previous year, current students will not automatically have access to older content. Refer to our Reusing Media guide for details on how to set this up correctly.
Link to a Video in the Course Content area
- From your VLE Ultra course, click the plus icon wherever you wish to add this content.
- Select Content Market from the pop-up menu as shown below.
- From the listed available tools, select Panopto.
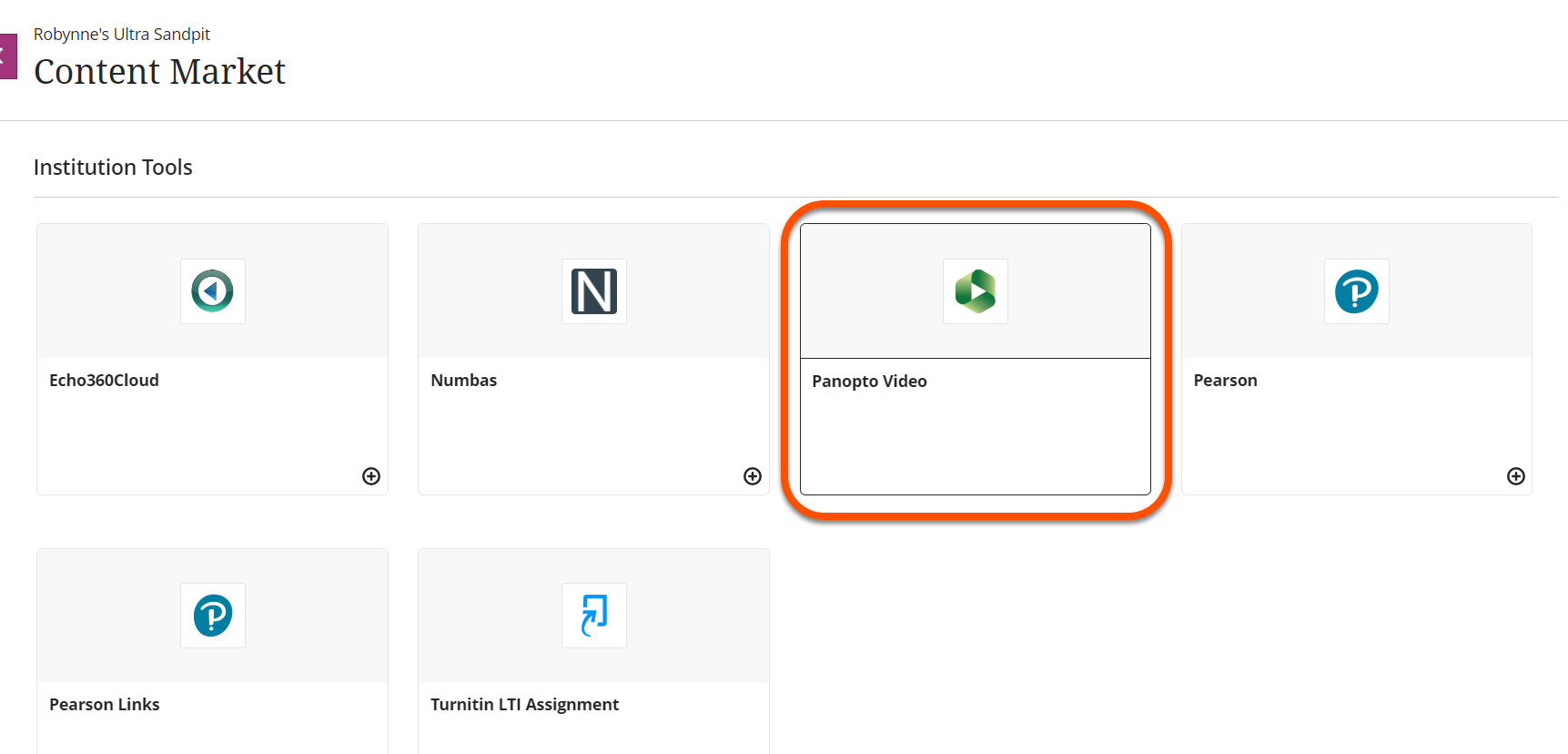
- You will see listed any video content already uploaded to your course’s folder. Select the video you wish to embed. You can also upload and record new content directly in to this folder.
- Note: You can also use the search box in the top left of this window to search for and access an Ongoing Media folder if you have one (just search for "Ongoing Media").
- Click Insert.
- Should you wish to apply further embed options, click the downward facing arrow next to Video Embed Options. Choose the options you wish to apply to your video.

Embed a video in an Ultra Document
You can also embed a Panopto video within an Ultra document. This is useful to integrate the video with other teaching content.
For details, see our guide to Embedding video in an Ultra Document