Learning Modules & Folders
Summary
Learning Modules and Folders are containers for organising course content.
Relevant VLE site design principles
- 3.1 Essential: Organise module materials in sections that support student progress through the module.
- 3.4 Essential: Site and materials content is accessible.
Overview: content container types
Learning Modules and Folders are containers to organise site content. Throughout this guide, where the same applies for both Learning Modules and Folders, we use container for simplicity.
They function largely the same for staff, but students navigate the content items within the two container types differently. This means that there are some situations where either a Learning Module or a Folder may be more suitable.
Learning Modules make it easy for students to move between items, so are most appropriate for providing module materials.
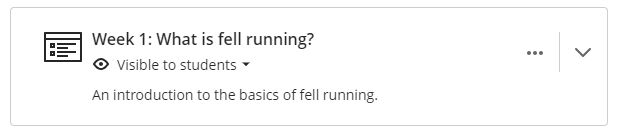
- Used throughout the Ultra template structure
- Can contain sub-folders (nested folders function like Learning Modules)
- Default Learning Module icon, can change to a personalised image
- Students can access items in any order, or you can use Forced sequence to make them work through items in order
- Students can navigate between items without closing them (but staff can’t)
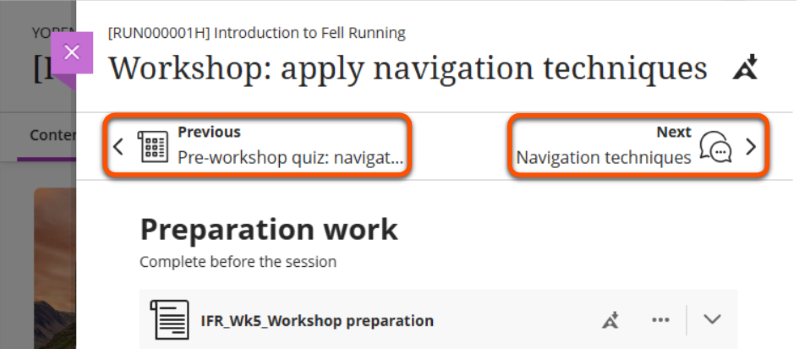
Folders are best used for reference items where students are likely to need only a specific item.
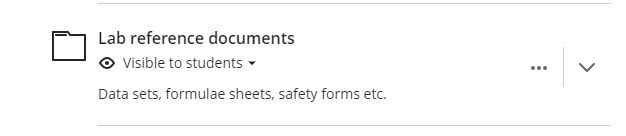
- Generally not included in the Ultra template structure, but you can add Folders to your site if needed
- Can contain sub-folders (nested folders function like Folders)
- Default Folder icon, can't be personalised
- Students can always access items in any order
- Students must close an item before selecting another
Create a container
Tip
Module site templates have pre-built containers for your site materials, so you're unlikely to need to create containers yourself.
Containers can be created within the Course Content area.
- Folders can also be created inside another container for supporting multi-level structures. A Folder within a Folder navigates like a Folder.
- Learning Modules cannot be directly created inside another container, but a Folder within a Learning Module navigates like a Learning Module.
To create a Folder or Learning Module:
- Hover where the container should appear. Click the plus icon then Create.
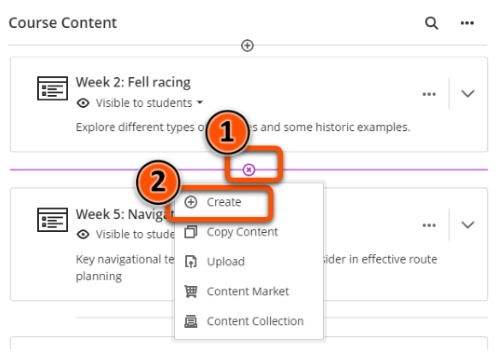
- Under Course Content Items, select Learning Module or Folder.
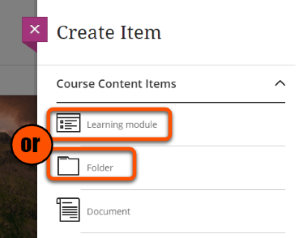
- On the container Settings panel:
- Enter a descriptive title for the container (eg. Week 3: equipment & safety).
- Set the item visibility (you an also set this later).
- Add a brief description to display under the container title in the Course Content area.
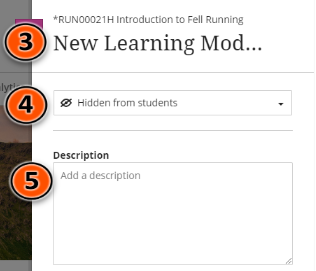
- For Learning Modules only:
- If you want students to access content items in order, click Forced Sequence.
- Add a Learning Module image if desired.
- Click Save.
Edit an existing container
- Click the three dots icon then Edit for an existing Learning Module.
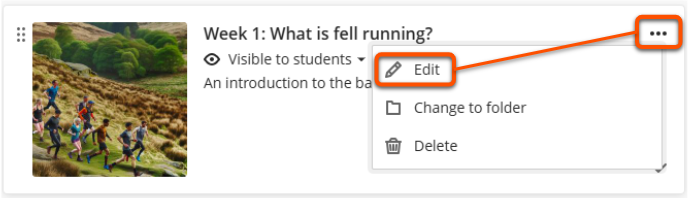
- Update the Title, Description (information that shows on the Course Content page) and other settings as needed.
- Click Save.
Convert container type
Note
This feature is available from early February 2025.
Folders and Learning Modules can be converted to the other container type after creation. This does not affect the content inside the container.
If a Learning Module is converted to a Folder, it will lose any image associated with it. This is not retained if it's later converted back to a Learning Module.
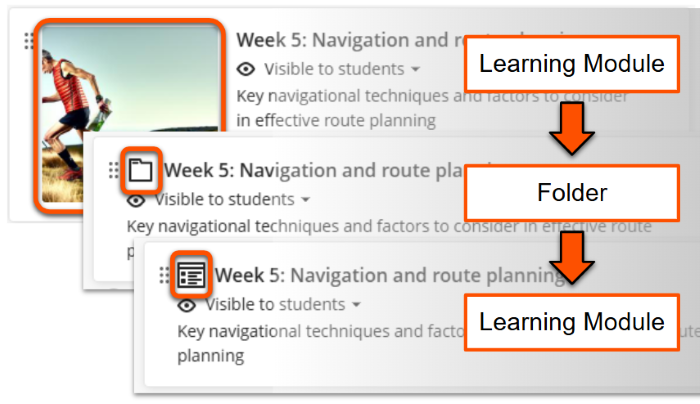
To convert container type:
- On the relevant container, click the three dots icon then Change to folder or Create learning module, depending on the container type.
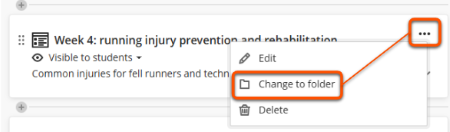
- Read the warning and click Continue if you are happy to proceed.
Learning Module images
Learning Modules can display a small image on the Course Content page to make the site more visually appealing and aid navigation. You can't manually change the size or shape of the image shown, but they resize based on the display size..
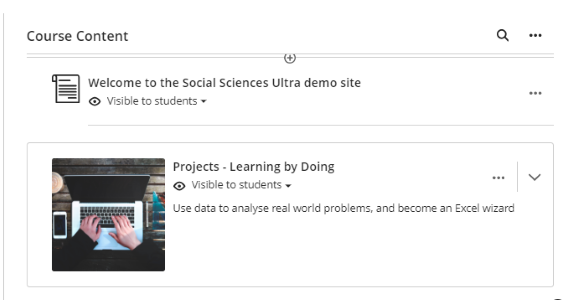
Note
Some departmental templates include pre-populated Learning Module images and icons. Refer to your departmental guidance on whether these should be changed.
To add or change an image:
- Create a new Learning Module or click the three dots icon then Edit for an existing Learning Module.
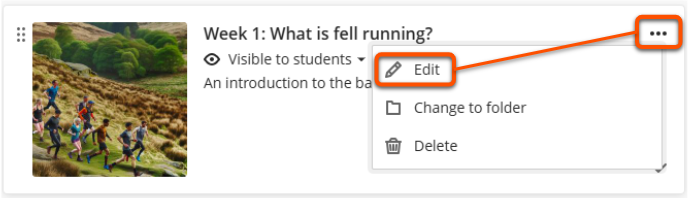
- In the settings panel, scroll down to the Image section. Click the image icon or Add Image.
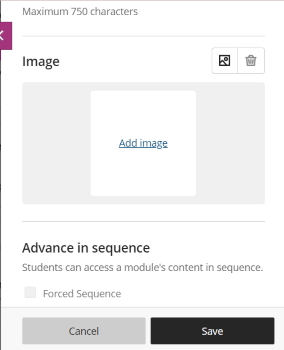
- Upload, source from Unsplash or use AI to generate an image. The method is described in the guide to the Documents images block
A demonstration of adding a Learning Module image:
How To Add Learning Module Icon Images To VLE Ultra [YouTube]
You can also create icons to upload:
Generate Learning Modules & images with AI
You can use the AI Design Assistant Tool to auto-generate Learning Modules with descriptions and images based on your site content.
Using AI tools effectively
AI-generated content is a starting point for your own content development rather than a finished product. You must always carefully check that output is accurate and appropriate for your intended use and adapt as needed.
See our general guide to Artificial Intelligence tools for more details on using AI responsibly.
Steps to generate Learning Modules:
- In a relevant location in the Course Content Area, click the plus icon, then Auto-Generate Modules. In an empty site, just click Auto-Generate Modules.
- Define the Learning Modules:
- Provide module information in the Description box (eg. description copy/pasted from Module Catalogue) and/or Select course items (eg. a Module Overview page).
- Choose a Complexity level and adapt other settings to your needs.
- Click Generate
- Review the generated content and select which Learning Modules to keep (you can edit them later).
- Click Add to Course.
- Check content for appropriacy and edit or adapt as needed.
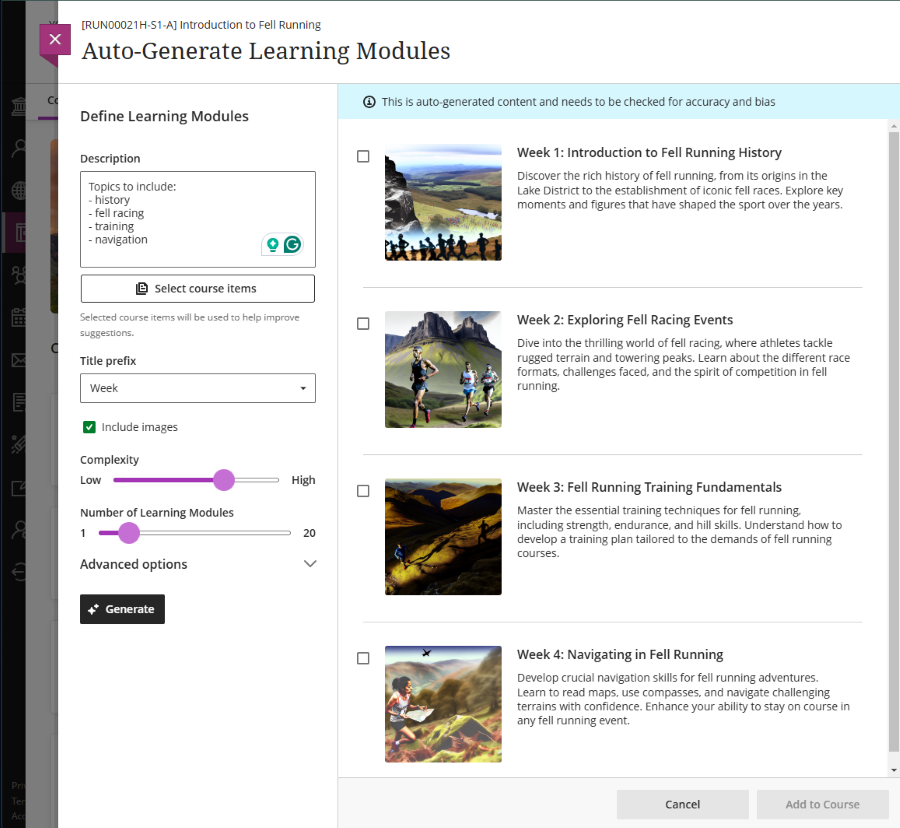
Learning Modules: interface and examples of generated content
Description: Topics to include: history, fell racing, training, navigation
Select course items: none selected
Title prefix: Week
Include images: Yes
Complexity: level 7/10
Number of Learning Modules: 4 (maximum 20)
Content generated:
- Week 1: Introduction to Fell Running History. Discover the rich history of fell running, from its origins in the Lake District to the establishment of iconic fell races. Explore key moments and figures that have shaped the sport over the years.
- Week 2: Exploring Fell Racing Events. Dive into the thrilling world of fell racing, where athletes tackle rugged terrain and towering peaks. Learn about the different race formats, challenges faced, and the spirit of competition in fell running.
- Week 3: Fell Running Training Fundamentals. Master the essential training techniques for fell running, including strength, endurance, and hill skills. Understand how to develop a training plan tailored to the demands of fell running courses.
- Week 4: Navigating in Fell Running. Develop crucial navigation skills for fell running adventures. Learn to read maps, use compasses, and navigate challenging terrains with confidence. Enhance your ability to stay on course in any fell running event.
Each Learning Module also has a generated decorative image relevant to the content.