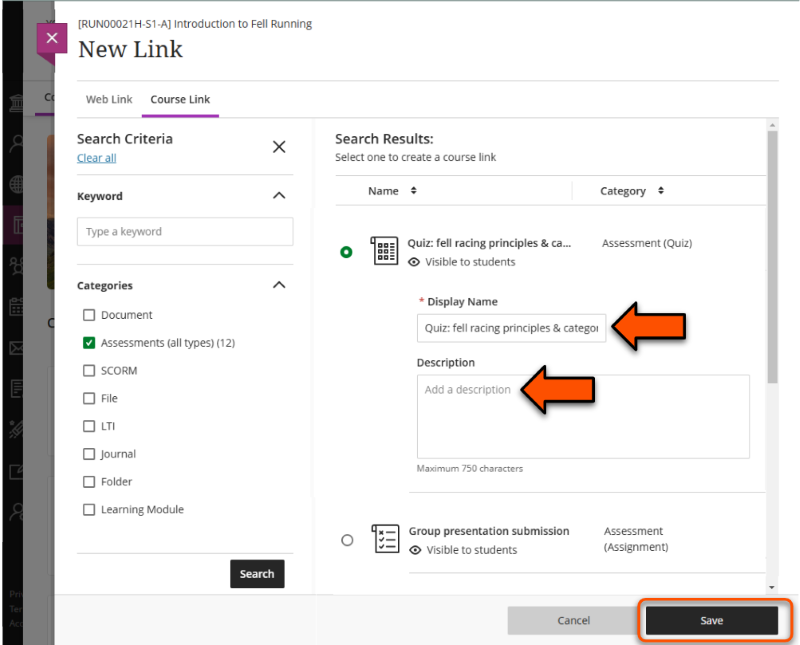Links
Summary
There are various ways to link to external websites or other course items.
Relevant VLE site design principles
- 3.4 Essential: Site and materials content is accessible.
- 3.6 Essential: Links and materials titles describe the destination or content.
Weblinks
See our guide to the Documents Content Block for details of how to add a link within text.
Links can be added as a standalone content item within the Course Content area. This is recommended for reference materials or other content that doesn't require context, such as student handbooks.
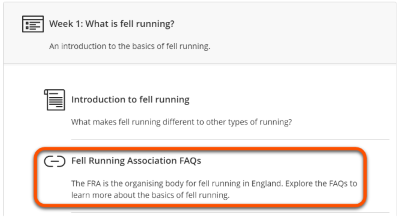
- Hover over where you want to add the link and click the plus icon.
- Click Create then select Link.
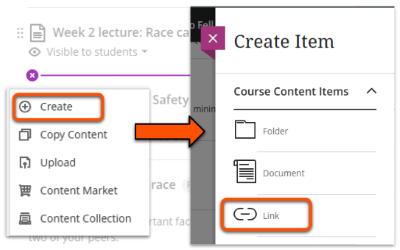
- On the New Link panel, enter a Display Name (title), the URL and a brief description. Make it visible to students, then click Save.
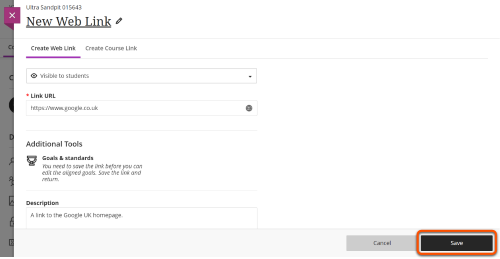
Watch a demonstration of adding a standalone Link item:
Adding links in Ultra [YouTube]
Course Link
Course Links display a VLE content item in another area of the same site, helping users navigate easily between content in different areas. For example, a Course link could be added to a weekly materials section to direct students to details of an assessment task introduced that week.
The linked item appears in the Course Content area with a small link icon added to the usual item icon.
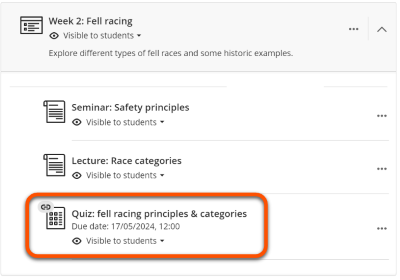
To add a Course Link:
- Hover over where you want to add the link and click the plus icon.
- Click Create then select Link.
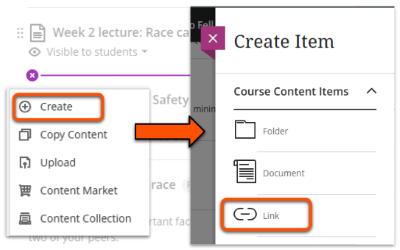
- Select the Course Link tab.
- Enter a keyword and/or select a relevant content Category, then click Search.
- Select the relevant item. Adapt the Display Name (title) and Description as needed (this does not change the original item).
- Click Save.