Copying Panopto recordings to other module sites
Summary
Panopto recordings can be copied manually to other courses, so other student cohorts have access to the recordings they need.
Video Steps
Below is an embedded video detailing how to copy a recording Alternatively, you can open the video in a new browser tab.
Quick Start Guide
- Go to your module site in Blackboard Ultra.
- Click on the Replay Lecture Capture (Panopto) link on your VLE Course Content page.

- In the Panopto folder, hover your cursor over the recording you want to copy.
- Check the box that appears in the top-left hand corner of the video thumbnail as shown below (A).
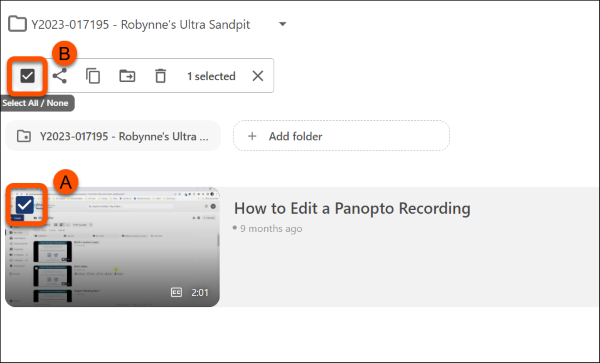
- To select multiple videos, check the select-all/none check box as shown above (B).
- Click Copy.
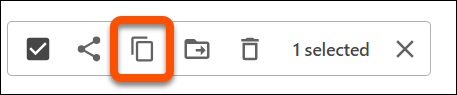
- Search for the module code (eg: ENG00001I) or VLE site code (eg: Y2023-000001), or navigate through the folders using the dropdown menu.
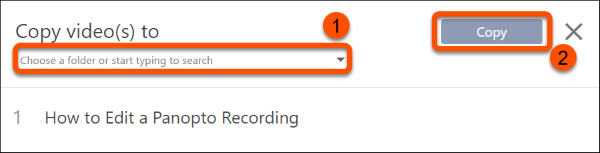
- Click Copy.
- Your video(s) will then be copied over to the associated VLE module site.
- To copy recordings to multiple sites, repeat the above steps as many times as needed.
Unlinking Reference Copies
Tip
By default, when a recording is copied, a "Reference Copy" is created meaning that any edits you make in the original recording will also be reflected in the copies you have made.
To make a reference copy independent (standalone):
- Go to the folder with the reference copy (as indicated by the reference copy icon shown below)
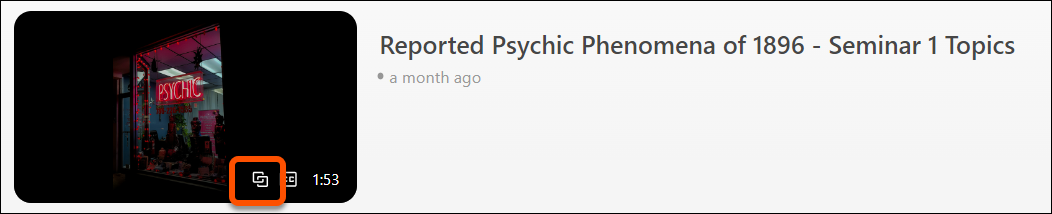
- Click on Edit
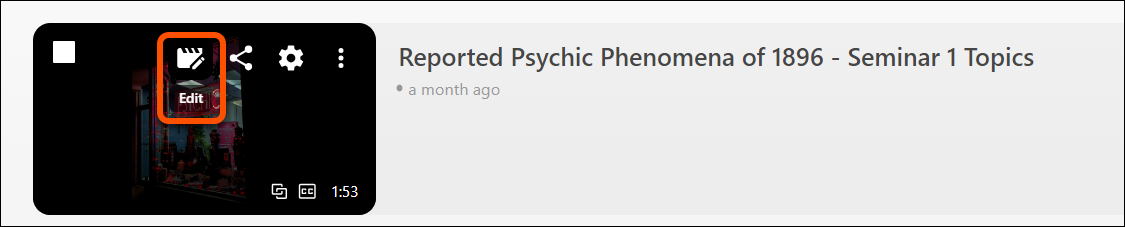
- Select Unlink and Edit. The copy is now separate, allowing unique edits that won’t affect the original or other reference copies.
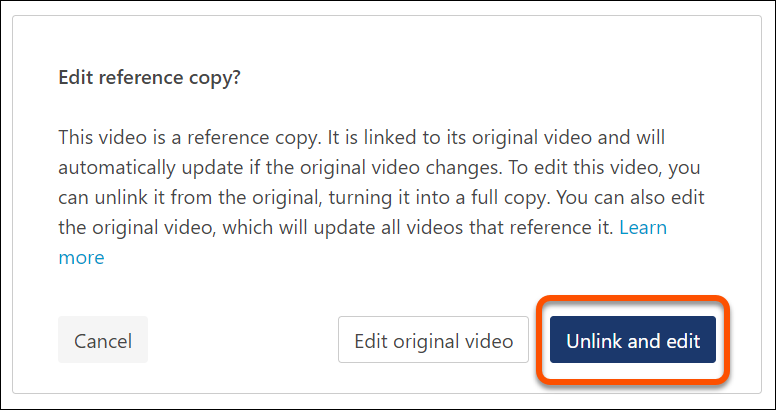
More Details and Troubleshooting
-
If you need to copy over content from a previous academic year, refer to our Reusing Module Media guide
-
For more details on how Reference Copies in Panopto work, refer to Panopto's Guide on using Reference Copies.