Prepare sites for teaching (update after rollover or new site)
Summary
Prepare a site for teaching with this in-depth checklist to update an existing site after rollover or set up a new site from a departmental template:
- develop an accessible, high-quality site.
- save time and avoid common start-of-semester issues.
- see applied examples of good practice in site design and material use.
- explore more advanced Ultra features available to support your teaching.
Relevant VLE site design principles
This checklist will help you meet all of the essential VLE site design principles.
Guidance focuses on sites based on a departmental module template, but the advice is also applicable to most other teaching sites. Work through the checklist in order or use the navigation on the right to jump to a specific section.
Already prepared your content? See the Site Readiness Checklist for final pre-teaching checks.
Tip
Before each semester, we offer live training sessions on this topic and bookable 1:1 consultations for any support needs.
Visit our Training page for details and to book a session.
Accessing the new site
New sites are usually created for the next academic year in June or July. This can be:
- standard rollover: a copy of the previous year's site, including most of the content, settings and enrolments.
- new from departmental template: a blank copy of the template with only placeholder structure and content. Used for new modules and to refresh existing module sites.
Once the site has been created, you can find the site in your Courses list by:
- setting the Term to the upcoming academic year
- searching for your module name or SITS code
Warning
Make sure that you update the correct site. Check the site ID code (YCode) for the site's academic year (eg, Y2024 for 2024/2025).
Find your site's YCode on the Courses list item or above your site name within the site. For more details, see our guide to finding a YCode.
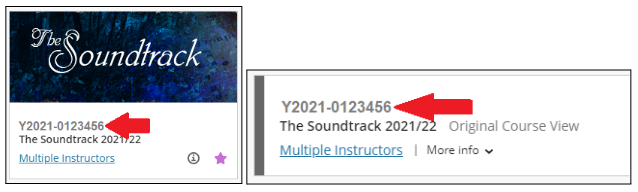
If you can’t find the site in your Course list, contact your departmental administrator or professional support team to check that the site exists and/or enrol you.
General settings
For an introduction to key parts of the site, see Getting started with Ultra: Site structure.
What is rolled over?
- Site name: automatically updated
- Course image: copied
- Staff enrolments and Primary instructors: copied, check and update as needed.
- Course Groups: empty groups included, but no enrolments
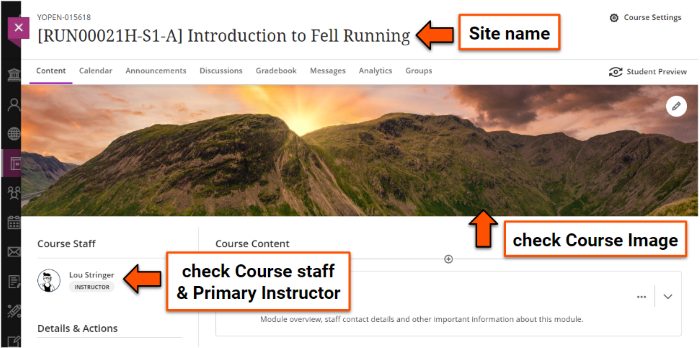
- Check the Site name Site names have a standardised format needed for various systems to run. You must not rename your site. If there are any problems, please contact us to resolve.
- Check the Course image Check that the Course image is still appropriate (eg. it doesn't reference a previous academic year) and update if needed.
- Staff enrolments & Primary Instructors:
- click Class Register under the Details & Actions menu and check that all relevant staff (lecturers, demonstrators, GTAs etc.) are enroled on the site with the right access level (usually Instructor).
- if needed, enrol missing module staff or unenrol any GTAs or other staff members who don't need access to this year's site (you can also contact your departmental administrator or professional support team for help with this).
- check/update Primary Instructor settings so that module staff appear at the top of the Course Staff list.
- Course groups: If used, check these are still appropriate and edit/delete settings. Note: assessment administrators will manage any assessment-related groups.
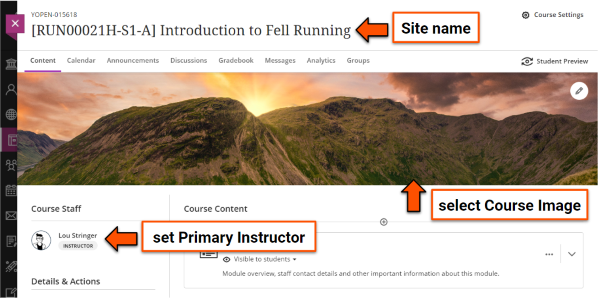
- Check the Site name Site names have a standardised format needed for various systems to run. You must not rename your site. If there are any problems, please contact us to resolve.
- Select a Course image Your departmental template contains a default Course image which shows as a banner in the site and a thumbnail on the Courses page. If desired, you can change this to something relevant to your specific module.
- Staff enrolments & Primary Instructors:
- click Class Register under the Details & Actions menu and check that all relevant staff (lecturers, demonstrators, GTAs etc.) are enroled on the site with the right access level (usually Instructor).
- if needed, enrol missing module staff (you can also contact your departmental administrator or professional support team for help with this).
- apply Primary Instructor settings so that module staff appear at the top of the Course Staff list.
- Course staff: set Primary Instructor(s) If non-module staff are also enroled on the site, identify all module teaching staff using the Primary Instructor setting. This will make sure the correct staff are shown first in the Course staff list.
Module information
This section contains general information about the module and department:
- module-specific content: module overview, staff contact details etc.
- pre-built departmental information
Prepare this section by:
- editing, updating or deleting content in the pre-built pages.
- you should not need to add new pages.
![Module specific pages: Welcome to [Module name], Module overview, Module staff details & communication, Technical requirements](../images/prepare-site-module-specific-information.png)
What is rolled over?
- Documents (pages): exact copies
- Discussions: a blank copy with the same prompt and settings
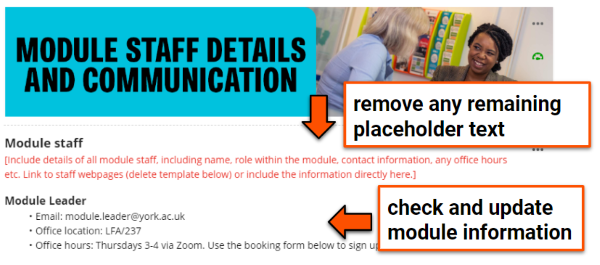
Check and update content for the new academic year:
-
Welcome to [Module], Module overview and Module staff pages:
- check module information is complete and up to date
- check any introductory Panopto videos on these pages can be accessed by this year's students (see Panopto section below)
- check and update contact details for all teaching staff on the Module staff details & communication page
- delete any remaining placeholder content from the template
- check links are up to date and update links for specific year-based documents to the new version (or even better, a stable ongoing link so you don't have to update it again in the future)
-
Technical Requirements page
If your module has:
- specific software/equipment needed: check information on how to get the software/equipment and make sure the page is visible to students.
- no technical requirements: delete the page or hide from students.
-
Departmental pages The remaining pages contain departmental information; don't adapt, hide or delete these pages
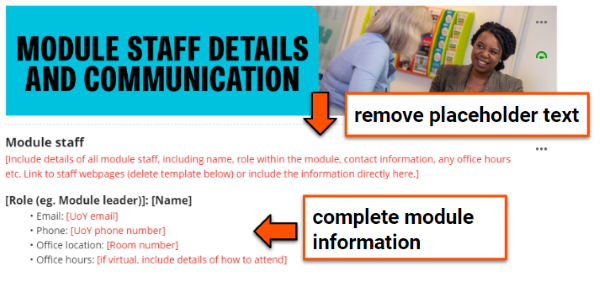
Complete the pages with your module information:
-
Welcome to [Module], Module overview and Module staff pages:
- update template placeholder text with module information, or delete if not relevant.
- complete contact details for all teaching staff on the Module staff details & communication page
- use stable, ongoing links rather than links to year-based documents (eg. link to a page where current handbooks are hosted, not the specific document for this year). This will make your site easier to maintain.
-
Technical Requirements page
If your module has:
- specific software/equipment needed: add information on how to get the software/equipment and make sure the page is visible to students.
- no technical requirements: delete the page or hide from students.
-
Departmental pages The remaining pages contain departmental information; don't adapt, hide or delete these pages
Explore your relevant Ultra demo site for examples of good practice in setting up the Module information section:
- Sciences Ultra demo site
- [Social Sciences Ultra demo site]
- Arts & Humanities Ultra demo site
This Module Overview page from the Sciences Ultra demo is a good example, giving clear information on:
- Module description:
- Module aims & learning outcomes:
- Module organisation: topics covered in the five teaching blocks (topics) that lectures are categorised into in this department's modules.
- Module activities: how the teaching blocks are organised over the module.
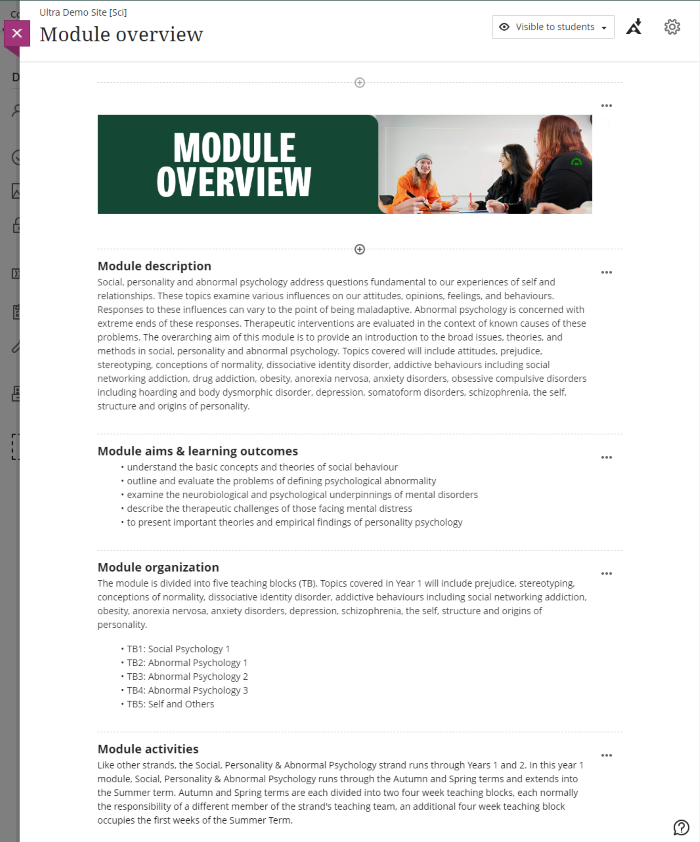
Assessment
This section collates all assessment-related information in one place:
- students can easily locate assessment details across all their module sites
- assessment information is easier for staff to update and maintain
Prepare this section by:
- editing, updating or deleting content in the pre-built pages.
- adding materials for your specific assessment tasks (instruction, Tests, submission points etc.).
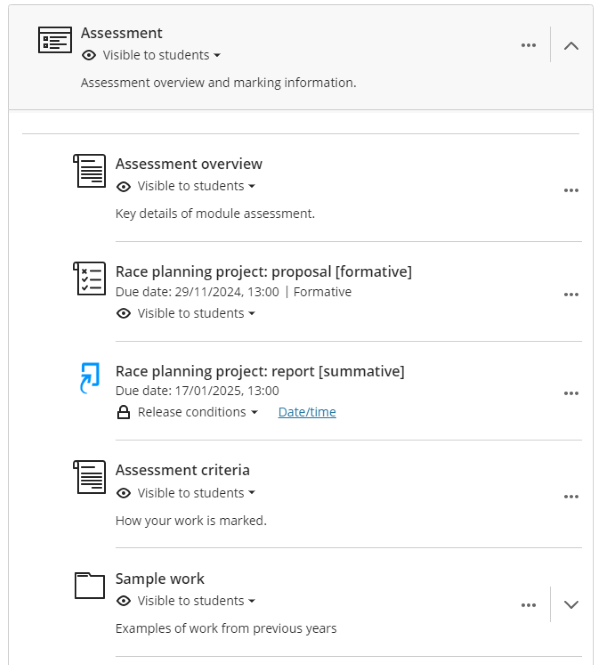
Tip
Students tell us that a well organised assessment information is extremely helpful to them, so a clear assessment section is very effective to support their learning.
What is rolled over?
- Documents (pages): exact copies
- Ultra Assignment, Test, Turnitin Feedback Studio, Gradescope:
- instructions and settings copied, check and update as needed
- deadlines copied, must be updated
- submissions are not copied
- Release conditions for any materials: copied, must be checked and dates/conditions updated as needed.
Warning: action required
Due dates and release dates must be updated for the new academic year. Items can be hidden fom students if the new due date is still to be confirmed.
If old due dates are left visible once the site is opened:
- students may receive confusing/stressful automatic notifications of missing or overdue work.
- items released based on date will be visible to students.
So, before making your new Ultra site available to students, make sure to update due dates or hide submission points/tests from students (to update later).
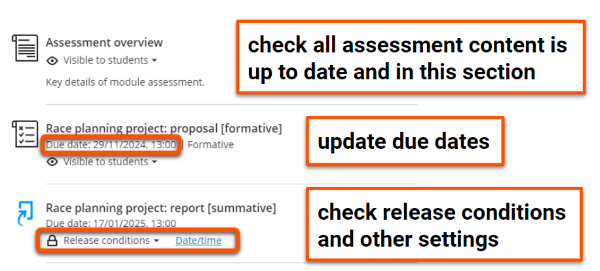
Check all assessment information is up to date and appears in this section:
- Assessment overview: check the summary table listing formative and summative assessment tasks is up to date.
- Assessment criteria, sample work, past papers: check and update as needed. If these weren't set up in the previous year, see the 'Set up new site' tab for details.
-
Assessment tasks & submission points:
- check that all formative and summative assessment instructions, quizzes and submission points (as listed on the Module Catalogue) are up to date and included in this section.
- move any assessment information previously added to a different area into this section. For students to also access an assessment item from a particular week's materials, use a Course Link in the weekly section.
- if instructions and quizzes/submission points are included as separate items, label these clearly.
- your departmental assessment administrators may set up submission points for you - see your departmental information.
-
Deadlines & release dates: update for the new academic year. Batch Edit may be useful for updating dates set in the system. Specific dates given in instruction text must be manually updated; consider changing to relative dates instead (eg. "Week 2, Friday 13:00").
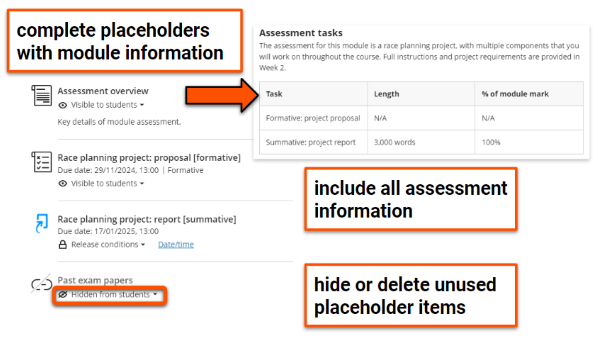
Add all assessment-related content to this section:
- Assessment overview: complete the summary table listing formative and summative assessment tasks, or link to the Module Catalogue page (don't include a year in the link, so it always goes to the current year). The rest of the page contains departmental-level information, so you usually won't need to change that.
- Assessment criteria: for submission-based assessment, update with information on how work is marked. You could upload a document, or replace this item with a link to marking criteria in a course handbook. Delete or hide from students if not relevant.
- Sample work: consider providing some examples of past work to help students understand task requirements and expectations for good submissions. Delete or hide from students if not relevant.
- Past papers: check or update the link to online past paper repository, or consider replacing with a folder containing past papers. Delete or hide from students if not relevant.
-
Assessment tasks & submission points:
- include all formative and summative assessment instructions, quizzes and submission points (as listed on the Module Catalogue) in this section.
- for students to also access an assessment item from a particular week's materials, use a Course Link in the weekly section.
- if instructions and quizzes/submission points are included as separate items, label these clearly.
- your departmental assessment administrators may set up submission points for you - see your departmental information.
- informal practice quizzes or tasks can be included in weekly materials sections.
-
Deadlines & release dates: to make dates easier to update for later years, set dates in the system or give relative dates (eg. "Week 2, Friday 13:00") instead of giving specific dates in instructions.
Module materials & content
These weekly sections contain lecture slides, seminar questions, workshop preparation materials etc. Some sites have topic-based sections instead.
Add your content to the relevant section by:
- editing, updating or deleting content in the optional pre-built Documents for different content types. Delete any Documents that you don't use.
- building your own Documents or other items.
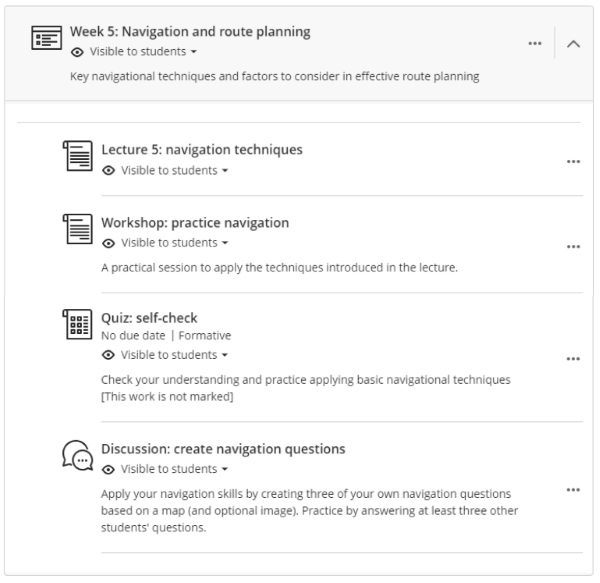
Tip
We have very strong student feedback that clear materials organisation is one of the key ways that a VLE site can support their learning. It means they can quickly locate the materials they need at any point in the course, and can be confident that they haven't missed any important content.
What is rolled over?
- Documents (pages), uploaded files, external links: exact copies
- Course links: copied updated to link to the relevant item in this year's site
- Discussions, Journals, Forms, practice quizzes using Test: copied as blank items with same settings and due dates, check and update as necessary
- Embedded content: copied exactly, so will embed the same item as the previous site. Anything particular to a cohort (eg. Panopto videos, Padlets) must be updated.
- SCORM objects: may need to be redeployed using the original package
- Release conditions for any materials: copied, must be checked and dates/conditions updated as needed.
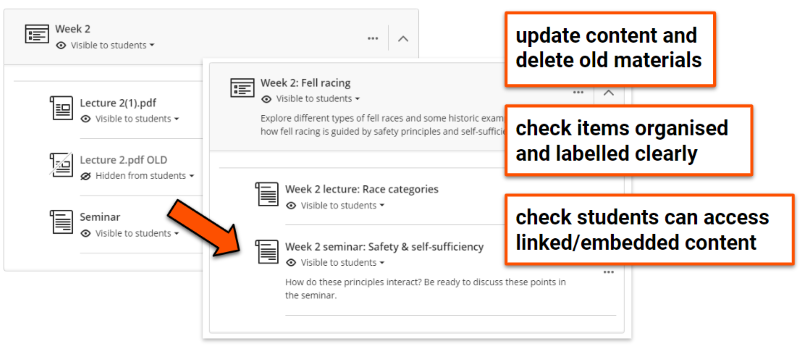
Check the content in each weekly materials section:
- make sure all materials are accessible (see section below)
- update weekly section titles and descriptions as needed by editing the Learning Module
- update materials as needed for the new year (eg. new lecture slides) and delete any old materials (files, text content etc.) or unused placeholder Documents or content.
- label items and files clearly to describe the content without having to open it and give context on when/how to use materials. Documents are useful for providing text alongside many different content types.
- organise items logically to guide students through the materials (eg. every week: lecture materials then seminar information)
- check links and embedded content are shared correctly for the new cohort. For example, update links to yearly handbook documents and check any re-used Panopto videos are shared correctly (see Panopto section below).
- check video files are not directly uploaded to the site or within slide decks. Video content must be streamed: Panopto for in-house recordings or YouTube (or similar) for external videos.
- check item visibility and update any deadlines or Release conditions (eg. show on a specific date). Batch Edit may be useful for this.
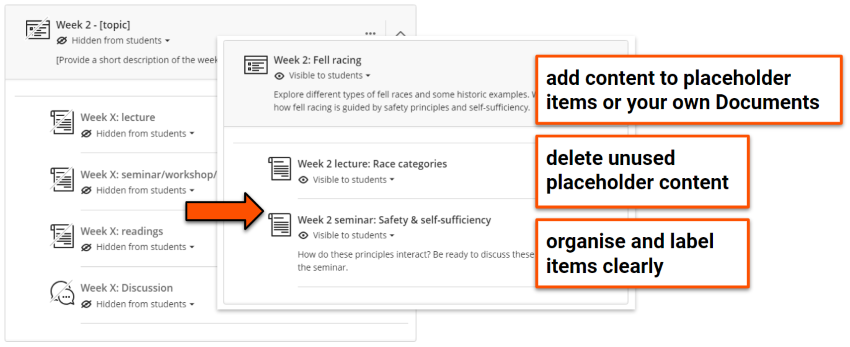
Add your content to the relevant weekly materials section:
- make sure all materials are accessible (see section below)
- update weekly section titles and descriptions for your module content by editing the Learning Module
- edit placeholder Documents included in the template or add your own Documents as needed.
- delete any unused placeholder Documents or content.
- label items and files clearly to describe the content without having to open it, and give context on when/how to use materials. Documents are useful for providing text alongside many different content types.
- organise items logically to guide students through the materials (eg. every week: lecture materials then seminar information)
- do not upload video files directly to the site or within slide decks. Video content must be streamed: Panopto for in-house recordings or YouTube (or similar) for external videos.
- set item visibility and add any Release conditions (eg. show on a specific date). Batch Edit may be useful for this.
- if reusing content or materials from previous years:
- ensure all content and files are up to date. Don't add any old material.
- ensure any re-used Panopto recordings are shared correctly for the new year's cohort (see Panopto section below)
- you can use the Copy Content tool to copy materials from other Ultra sites that you have Instructor access to. We don't recommend using this to migrate materials from Original (old style) sites due to structural differences.
These examples are from the Arts & Humanities Ultra demo site (based on a module in the Department of English and Related Literature).
Clear and consistent structure
- Consistent weekly materials sections: each week contains (roughly) the same items in (roughly) the same order.
- Items named with week number and content type (core reading, lecture, seminar): easy to know what the item is without having to open it, and helps identify items using a site search.
- Structure logically mirrors teaching activities: students are guided from core reading information to lecture content and finally seminar preparation.
- Old or unused items removed: no clutter, less opportunity for confusion or errors, easier to maintain.
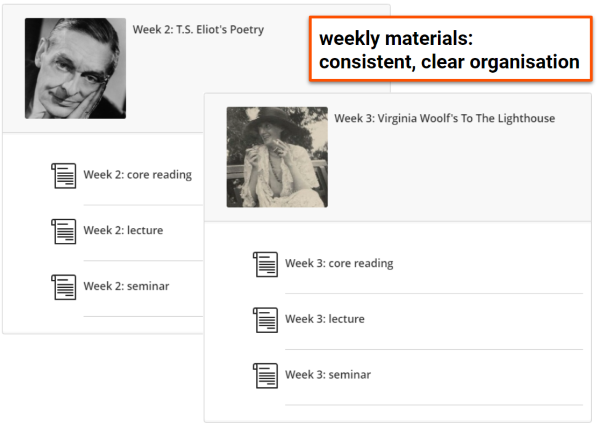
Well-presented materials
- Accessible structure: consistent headings used throughout (using heading styles). This aids navigation and is very important for users of assistive technologies.
- Relevant staff details given for this particular lecture: this is especially helpful on a module with multiple lecturers.
- Brief introduction to the topic and lecture outcomes: gives context to the lecture topic and expectations.
- Other useful information about lecture content, delivery or format: in this case an unusual A-Z format.
- Lecture slides
- Flexible use: students can preview the slides directly within the Document, download the original file or download in an alternative format. This allows students to use the slides in a way that meets their needs.
- File clearly named with module, week and topic: very helpful for organising and locating content if students download the file.
- Accessibility checker used to make sure the file meets key accessibility features.
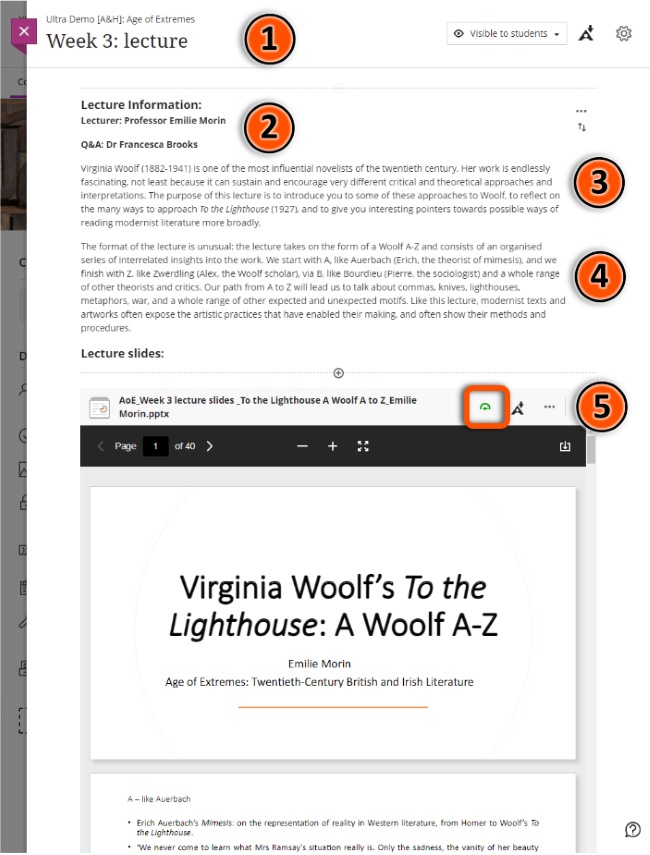
Accessibility
Warning
It is a legal requirement that all our online content is accessible, including your VLE site and any materials or files provided through it.
Accessible materials also improve the learning experience for all students and make sites easier to maintain.
Blackboard Ultra has an accessibility checker called Ally that will help you to monitor the accessibility of your site and content. Refer to our Instructor Guide.
Check that your site and materials meet these key accessibility features:
- Text content on the site itself and any uploaded materials is easily readable and accessible: structured with Heading Styles, left-aligned text, sufficient colour contrast, legible font and text size, bulleted lists to break up content, tables only used for data etc.
- Meaningful images and figures have appropriate ALT text or other descriptions to allow screenreader users to access the information.
- Link text accurately describes the destination content, eg. how to write better link text. Don’t use generic text like ‘click here’ or ‘find out more’, and don’t paste the URL as text (eg. https://www.link.com).
- Files and external materials are accessible
- the title describes the file content (eg. Week05_Slides_NavigationTechniques)
- Any PDF materials are good quality and have searchable/highlightable text (OCR). If scans of handwritten notes are uploaded, an alternative text-based version is also provided.
- Do not scan and upload published materials
- Pre-recorded videos are hosted in a streaming service (eg. Panopto/YouTube) and captioned accurately.
- Use an accessibility checker for all text and materials to identify errors and receive guidance on how to fix them (eg. Blackboard Ally within Blackboard, Grackle for Google Docs/Slides, Microsoft Accessibility Checker).
The case studies below demonstrate how tools have been used to meet accessibility needs in module sites across the University. You can also browse our full set of case studies for more examples.
Case study: The challenges and accessibility opportunities of pre-recorded lecture content
Penny Spikins reflects on her experiences used audio description and ‘podcasting’ approaches when pre-recording lecture content, and how this helped to meet her students' varied accessibility needs and stimulate thinking and engagement with students in different ways.
The challenges and opportunities of pre-recorded lecture content (Panopto viewer) (13 mins 58 secs, UoY log-in required)
See the full case study for more details and the transcript (Spikins).
Case study: Building and rolling out the Ultra VLE template in the Department of Biology
Amanda Barnes and Gareth Evans describe their collaborative approach to developing the Biology Ultra template, aiming to achieve a higher level of consistency and accessibility.
Watch their presentation:
Building and rolling out the Ultra VLE template in the Department of Biology (Panopto viewer) (11 mins 44 secs, UoY log-in required)
See the full case study for more details and the transcript (Barnes & Evans).
Going beyond Ultra basics
You can use Ultra and our other tools for a lot more than providing lecture slides and other file-based content, such as:
- facilitating flipped learning, where students complete asynchronous tasks before an in-person session.
- providing knowledge check and practice activities.
- supporting collaboration and discussion.
- sharing student-created content.
Useful Ultra features include:
- Course groups: for facilitating collaboration and group work
- Group Assignments for collaborative formative or summative assessment
- Discussions: Q&A forums, asynchronous discussion, student-created content
- Tests for informal/practice quizzes
- Journals for reflective practice
Other materials you can embed in your Ultra site:
- interactive Xerte objects
- Padlet pinboards and discussions
- pre-recorded Panopto or YouTube videos
- Mentimeter surveys and other interactions
The case studies below demonstrate how advanced tools and features have been applied in module sites across the University. You can also browse our full set of case studies for more examples.
Case study: Developing the ‘Structure of English’ module site (using Discussions and Tests)
Ellie Rye explains how they applied the Ultra template to present teaching content, and reflects on the use of Discussions and Tests for formative practice quizzes.
Watch their presentation:
Structure of English (Panopto viewer) (8 mins 21 secs, UoY log-in required)
See the full case study for more details and the transcript (Rye).
Case study: Using interactive Xerte objects to enhance asynchronous learning
Phil Martin and Dawn Genner Lowson outline how they use Xerte to create interactive materials with built-in feedback to support asynchronous learning.
Watch their presentation:
Using Xerte to enhance asynchronous learning (Panopto viewer) (2 mins 47 secs, UoY log-in required)
See the full case study for more details and the transcript (Martin & Genner).
Case study: Use of discussion boards in the Popular Culture, Media and Society module
David Beer reflects on using discussion boards in a regular pattern of activities triggered by online videos posing a key question related to weekly lectures. This facilitated contributions from many students who were less likely to contribute to in-person / synchronous sessions and provided a useful entry point for approaching challenging key concepts within the module.
Watch their presentation:
Use of discussion boards in the Popular Culture, Media and Society module (Panopto viewer) (15 mins 05 secs, UoY log-in required)
See the full case study for more details and the transcript (Beer).
Reading List
Sites must use the Reading List to provide course readings, unless there is a pressing reason not to (this should be discussed with your Faculty Librarian).
Using the Reading List:
- ensures consistent and equal access to reading materials for students.
- allows the Library to manage stock and access required to support modules.
- helps you comply with copyright regulations.
Note: the Reading List tool is supported by the Library Reading List team.
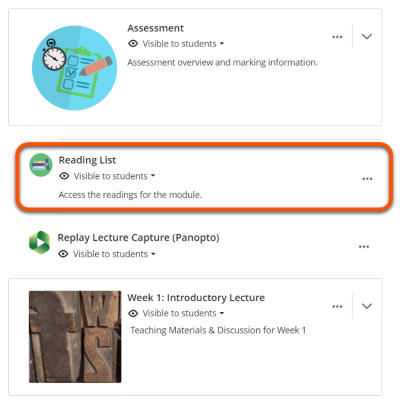
Tip
The Reading List team can set up a brand new list or make major changes to an existing list for you. Use the Reading List online submission form to arrange this.
What is rolled over?
Reading List link in Course Content: copied, but will not link to the Reading List itself until manually attached by the Reading List Team over the summer holiday period.
Check the Reading List link in your Course Content area:
- if it is missing, add the link by following the steps on the Reading List guide
- make sure it is visible to students
Check and update your Reading List:
- access your Reading List by clicking the Reading List item in the Course Content area
- check reading list items are up to date, and delete any old materials that are no longer needed.
- make sure it is structured to match materials sections in your Ultra site (usually weekly sections)
- make sure readings are tagged as Essential, Recommended or Background
- make sure all module readings are included on the Reading List. Do not upload readings, link directly to websites or use Google Drive/DropBox - if previously used, these must be removed and items added to the Reading List instead. A digitisation service is available if required.
- publish the Reading List so students can access it
Video guide: Managing and editing your Reading Lists [YouTube]
More guidance and videos can be found on the Reading List: edit and manage lists guide.
Check the Reading List link in your Course Content area:
- if it is missing, add the link by following the steps on the Reading List guide
- make sure it is visible to students
Set up your Reading List:
- create or access your Reading List by clicking the Reading List item in the Course Content area
- structure your list to match materials sections in your Ultra site (usually weekly sections)
- tag readings as Essential, Recommended or Background
- include all module readings on the Reading List. Do not upload readings, link directly to websites or use Google Drive/DropBox. A digitisation service is available if required.
- publish the Reading List so students can access it
Video guide: Creating a new Reading List [YouTube]
More guidance and videos can be found on the Reading List: getting started guide.
This example demonstrates features of a well-set up Reading List:
- Published: the list is open for students
- Organised in weekly sections using the same strcutre as the module site
- Importance-level tags are applied to each item: Essential, Recommended, Background
- All items, including papers are included in the Reading List. The site does not give direct links to journal pages or upload readings as PDFs.
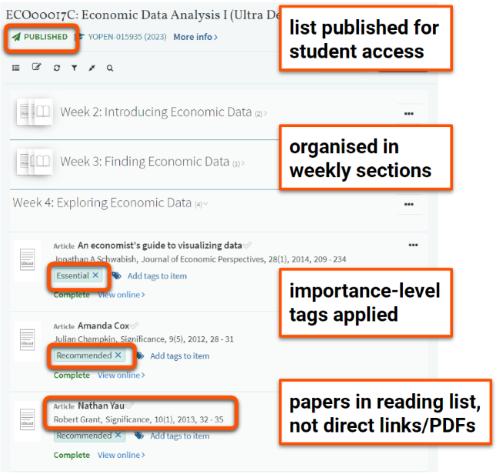
Panopto (Replay content) / Lecture capture
Sites contain a Replay Lecture Capture (Panopto) LTI link to the module lecture capture recordings folder. You can also add your own at-desk recordings to this folder.
Warning
All video content must be streamed from a dedicated media player (eg. Panopto or YouTube) and captioned appropriately. Video files must not be directly uploaded to the site or inside slide decks.
What is rolled over?
- Replay Lecture Capture (Panopto) link: copied
- Panopto folder: not copied, a new empty folder is created
- linked and embedded recordings: copied, but not updated. Student access needs careful checking (see below).
General Panopto/Lecture capture set up
Check that:
- the Replay Lecture Capture (Panopto) link appears in your Course Content area. If it is missing, contact us to set this up for you.
- sessions to be captured have the triangular "play" icon on the UoY Timetable event showing they are scheduled for lecture capture. If you don't see this, contact your departmental administrator and/or Timetabling to arrange set up.
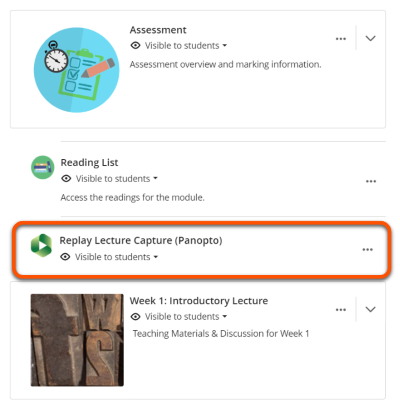
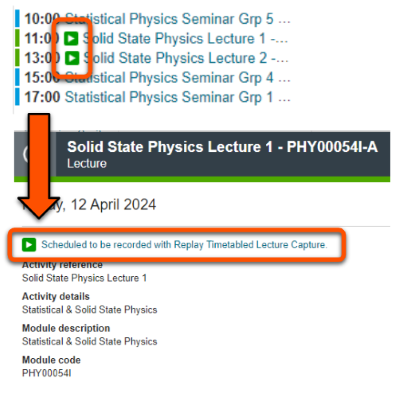
Pre-recorded/reused videos
Tip
Problems with student access to reused videos is very common, so check this carefully. You likely have more access than students, so you seeing a video doesn't mean that students can.
Make sure that students can access any pre-recorded linked/embedded Panopto videos, and update embeds/links as needed. Either:
- check that recordings are stored in (and embedded from) an Ongoing Panopto folder.
- manually copy (don't move) the previous year's videos into the new Panopto folder and update the links/embeds.
To share pre-recorded videos (eg. 'at-desk' mini lecture recordings), we recommend embedding Panopto videos in a Document with some context on when/how to use the video. Students can then watch the video within the site.
General Panopto/Lecture capture set up
Check that:
- the Replay Lecture Capture (Panopto) link appears in your Course Content area. If it is missing, contact us to set this up for you.
- sessions to be captured have the triangular "play" icon on the UoY Timetable event showing they are scheduled for lecture capture. If you don't see this, contact your departmental administrator and/or Timetabling to arrange set up.
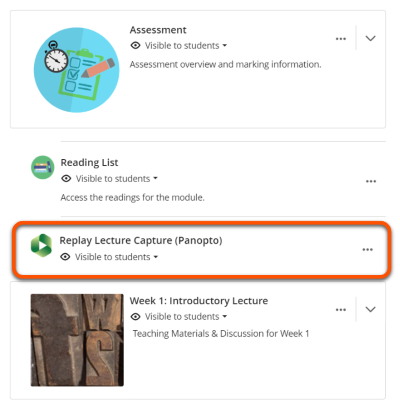
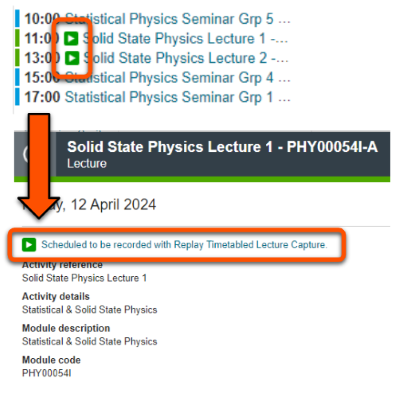
Pre-recorded videos
To share pre-recorded videos (eg. 'at-desk' mini lecture recordings), we recommend embedding Panopto videos in a Document with some context on when/how to use the video. Students can then watch the video within the site.
If you want to reuse pre-recorded videos in the future, consider setting up an Ongoing Panopto folder with this site so that later students can access the recordings. Alternatively, you can manually update embeds each year. See the Reusing module recordings guide for further details.
The case studies below demonstrate how Panopto and recorded videos have been applied in module sites across the University. You can also browse our full set of case studies for more examples.
Case study: Enhancing in-person learning opportunities by using recorded media
Scott Slorach describes how he uses online resources built on short video recordings to increase the number of learning points and increase the overall load of active learning.
Watch their presentation:
Enhancing in-person learning opportunities by using recorded media (Panopto viewer) (2 mins 47 secs, UoY log-in required)
See the full case study for more details and the transcript (Slorach).
Case study: Video feedback for students in Psychology
Sally Quinn explores her use of video to provide individualised feedback on project drafts and efficient targetted feedback in larger modules. She describes using video to supplement written feedback has helped students process and act on feedback, and how the upfront time investment pays off in reduced need for further clarification.
Watch their presentation:
Video feedback for students in Psychology (Panopto viewer) (13 mins 23 secs, UoY log-in required)
See the full case study for more details and the transcript (Quinn).
Release to students
Student enrolment is usually managed automatically through a group enrolment linked to SITS, which is set up in late August. To check this is added correctly:
- Search the Class Register for 'group'.
- Click on the item(s) 'Students enroled in'.
- Check the group's SITS module code is correct, the Role is set to Guest and 'Allow access to course' is ticked.
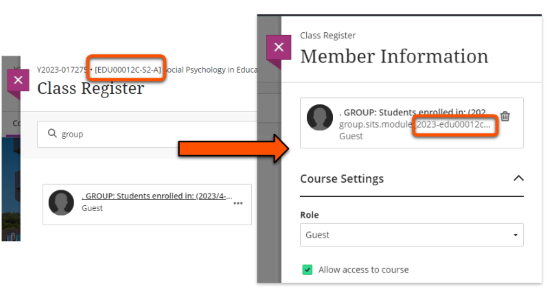
If there are problems with student enrolments, contact your departmental administrator or professional support team for assistance.
Final step
When you are happy that everything is ready, make the site available for students. Congratulations!