Using the Replay lecture capture system in campus teaching rooms
Summary
Timetabled lecture capture is available in over 230 rooms on campus.
In most rooms the audio of the lecturer and the digital projection screen will be captured. In Replay+ rooms there is additional support for camera capture to record board work and/or the demonstration bench.
How recordings are made
Recordings in teaching rooms are automatically scheduled to begin 4 minutes after the start time of the timetabled session and will finish 3 minutes before the end time. This is to allow for room changes between sessions. Sessions can be started earlier or extended using the in-room controls.
The lectern PC must be switched on for a lecture-capture session to successfully record. However, the presenter does not need to log-in or use the PC to deliver their presentation.
In-room controls
Detailed guidance for use of the equipment available in individual teaching rooms is available via the Audio Visual Centre's Teaching Room Information pages. One-to-one training sessions on how to use the AV equipment can also be arranged by contacting the AV team.
Replay indicator light
The Replay indicator light is available in most lecture capture rooms. The light indicates whether the session is being recorded and it can also be used to pause or cancel recordings by gently pressing the top.
| Light colour | Status |
|---|---|
| Off | Previewing/preparing for capture |
| Green | Recording in progress |
| Yellow | Paused |
| Red | Fault or disconnection |
Gently press the light once to pause and un-pause the recording: it will turn yellow while paused. Hold the light down for 3+ seconds until it turns red to cancel a recording.
Pausing a recording
Note that when paused, a recording will continue but the paused segment will be automatically edited before the video is released to students. You can retrieve the edited-out segment if required.
Panopto system tray
On supported lectern PCs the system tray is located in the bottom right of the screen, next to the clock. Click the small up arrow to expand the system tray if you do not see the Panopto icon present.
If the Panopto icon is not present, click Customize… and next to the Panopto option choose Show icon and notifications.
Click the Panopto System Tray icon to access the following features in a popup menu as shown below:
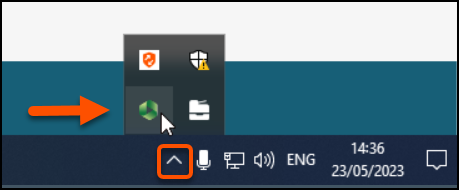
| Option | What it does |
|---|---|
| Start Now | This immediately begins the currently scheduled recording. You should only do this if the title of the next capture displayed in the popup when you click the system tray icon is your lecture. If the popup shows a different lecture DO NOT USE this feature as it will start the subsequent capture early. |
| Pause/Resume | Available during capture. Can be used to pause/resume the recording. Recording will continue while paused but will be automatically edited from the video released to students. |
| Stop | Terminates the capture and uploads anything recorded to that point. Ensure that you are not stopping the capture for a subsequent lecture. The title of the capture is shown in the popup. |
| Extend 5 minutes | Can be used to extend the capture. Only use if the room is available after your timetabled slot. If you get a warning that a subsequent capture will be affected DO NOT EXTEND YOUR CAPTURE as this will prevent the next lecture being captured successfully. |
| Start New Recording | Available when no capture is taking place within the next hour. This will begin a one-hour capture. You must notify those in the room that a capture is in progress. |